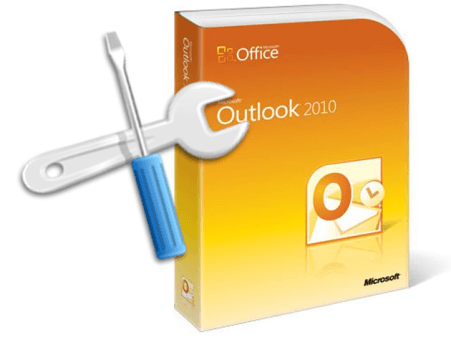
En este post te ayudaremos a configurar una cuenta de correo electrónico en Outlook 2010 haciendo uso de tu propio servicio de hosting contratado. Esta versión de Outlook es muy similar a la altamente difundida versión 2007, sin embargo es posible que te sientas mejor orientado al tiener un tutorial en el que se te explica con la misma versión que quizá tengas en tu ordenador.
Así que empecemos.
Al abrir Outlook 2010
Primero abrimos Outlook 2010 y nos aparecerá una ventana en la que ubicaremos la pestaña Archivo. Se desplegará una Lista de opciones y nos iremos a información y dentro elegiremos Agregar cuenta.

Opción de Correo Electrónico.
Se mostrará una ventana con la opción de configuración de cuenta de Correo electrónico. Esta es la opción que vamos a activar para lo que ya habrás definido el nombre de quien va a utilizar la cuenta. También tenemos que precisar la dirección de correo electrónico que previamente habremos creado en Webmail. Por supuesto las contraseñas definidas.
Una vez ello, elegiremos la opción de configurar manualmente las opciones del servidor o tipos de servidor adicionales.
Luego en Siguiente.
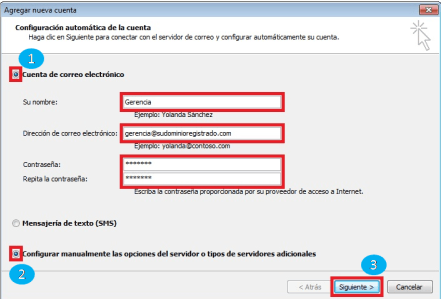
Outlook nos presentará 3 opciones. Claro está que la que nos interesa es la primera. Configurar una cuenta de correo electrónico de Internet.
Luego Click en Siguiente
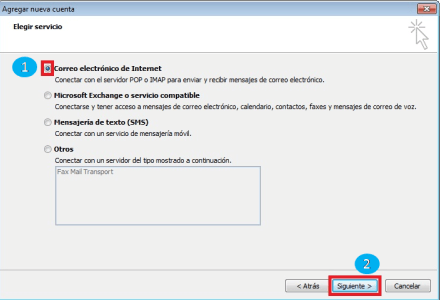
Configuración de cuenta de Correo.
Aquí habrá que llenar los espacios con los datos de usuario que es el nombre de la persona. Para este ejemplo se utiliza la palabra «Gerencia». Seguidamente la dirección de correo electrónico completo.
El tipo de cuenta siempre debe ser POP3.
El servidor de correo entrante y el saliente deben ser los mismos y deben ser el nombre del dominio o lo que se le haya precisado en el correo que se le envía con sus accesos.
La información del inicio de sesión son los típicos campos de usuario y contraseña que se utiliza para iniciar sesión. En el nombre de usuario debe colocar nuevamente su dirección de correo electrónico que está configurando y la contraseña respectiva que usted le ha asignado.
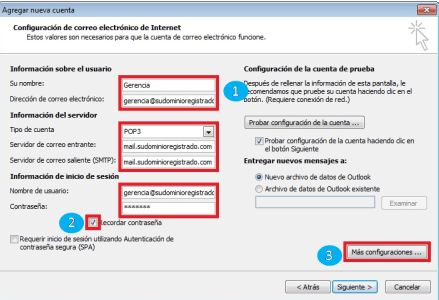
En la imagen de arriba en el click 2, podemos elegir activarlo o no, para que Outlook nos recuerde la contraseña. Seguidamente haz click en Más configuraciones.
En la ventana de Más configuraciones.
Empezando desde la primera pestaña encontramos General; allí dentro, escribimos la dirección de correo electrónico y puedes colocar el nombre de tu empresa en la sección Compañia, como se muestra en la siguiente imagen.

Servidor de Salida
En esta pestaña activamos en El servidor de salida (SMPT) requiere autenticación y luego también activamos Utilizar la misma configuración que mi servidor de correo de entrada.
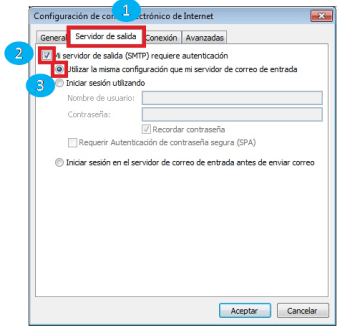
Conexión
En esta pestaña solo hará falta activar la opción Conectar utilizando la red local (LAN) y nos vamos a la configuración de la última pestaña Avanzados
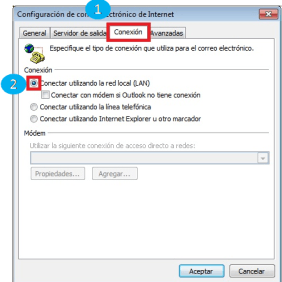
Avanzados
En esta pestaña introduciremos los valores de 110 y 25 tanto en el servidor de entrada (POP3) como en el servidor de salida (SMTP) respectivamente como se observa en la imagen, dejando en Ninguno la conexión cifrada.
También podemos activar el tener una coia de los mensajes en el servidor, pero ten en cuenta que esto puede ocuparte espacio.
Damos en aceptar.
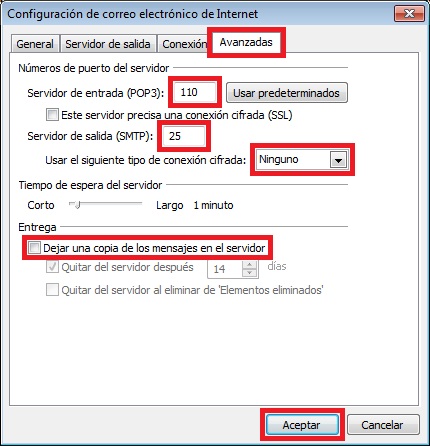
Comprobando la correcta configuración.
Luego de terminar con la ventana de arriba, regresaremos a la ventana en la que estábamos anteriormente y le daremos a Siguiente. Lo que ocurrirá es que el sistema empezará a realizar la comprobación de la correcta configuración de nuestra cuenta. Si todo lo hemos hecho de acuerdo a lo que señalamos aquí debería aparecer aspitas verdes como se ve en la imagen.
Luego le damos al botón Cerrar.
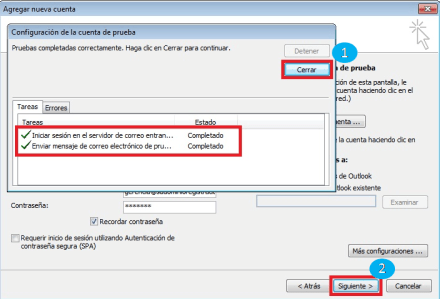
Nos aparecerá una notificación que ofrece satisfacción cuando hacemos esto por primera vez o lo hemos hecho pocas veces. Outlook nos dice que..
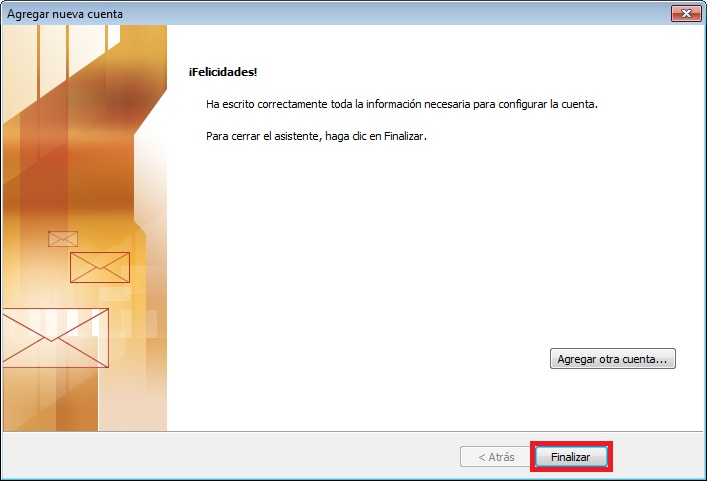
Para cerrar el asistente de Outlook, le damos al botón Finalizar.
¡Enhorabuena! ¡Ya lo tienes!.
Algo que recomendamos es realizar una prueba manual. Y eso es tan sencillo como enviar un correo de prueba a nuestro nuevo correo y desde allí mismo. Solo habrá que comprobar que haya una copia en la bandeja de enviados y luego comprobar que también nos llegó a la bandeja de entrada.
Para recordar:
1. Las cuentas de Correo que creamos en Webmail y configuramos en Outlook 2010 utilizan el espacio del Hosting contratado.
2. En el cPanel en la sección de Webmail podemos definir el espacio que le asignaremos a dicha cuenta de correo electrónico.
3. La imagen profesional se preserva con correos electrónicos corporativos o con dominio propio.
gerencia_distribuidoraflores@yahoo.com (tu imagen profesional o empresarial se la dejas a Yahoo!)
gerencia@distribuidoraflores.com (tu imagen profesional y empresarial te pertenece)
¿Tienes alguna consulta con respecto a la configuración de Outlook 2010?
más artículos


